Total Spanish Review
INSTALLATION INSTRUCTIONS AND HELP
Third-party software and plug-in requirements
INTERACTIVE ACTIVITIES AND VIDEOS
Adobe® Flash® Player software is required to view the interactive activities. Should it not already be installed, the current version of the Adobe Flash Player software can be downloaded free of charge from the Adobe web site by clicking the logo below:
In Internet Explorer, to check whether you have Adobe Flash Player software installed, select ‘Internet Options’ from the ‘Tools’ menu, click on the ‘Programs’ tab and click ‘Manage add-ons’.
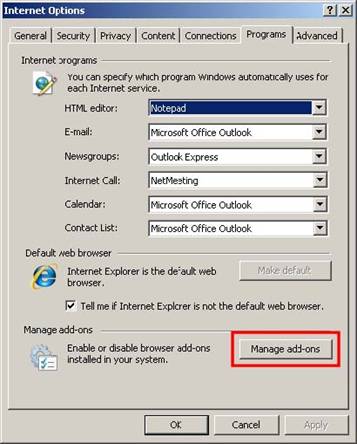
Scroll down the list of add-ons and make sure that ‘Shockwave Flash Object’ appears in the list and is enabled:
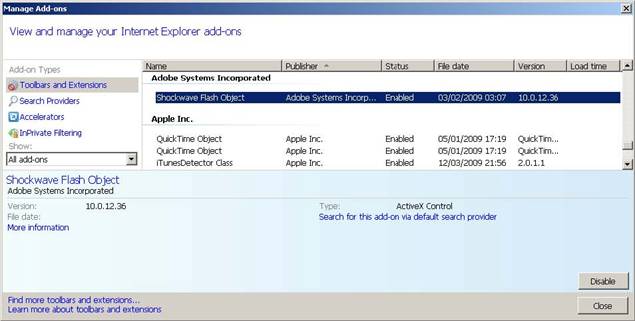
or:
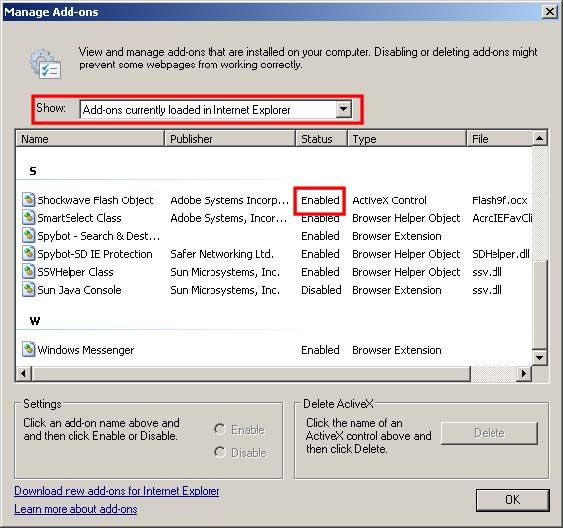
Troubleshooting
ERROR MESSAGES
Active content
If you see the following message when opening one of the resources, tick 'Don’t show this message again' and click 'Yes'.
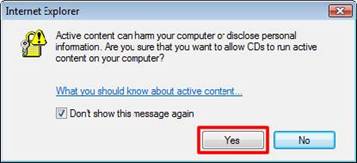
NOTHING HAPPENS WHEN I CLICK THE BUTTONS WITH MY MOUSE
This problem is caused by changes made by Adobe to the security model with the release of Flash Player 8. See below for advice on configuring Flash.
PROBLEMS VIEWING VIDEO FILES
If no video appears at all, or you see a yellow screen with some odd text this may mean you do not have the correct software to decode the files. Please see the notes above on installing Adobe Flash® Player.
If you can watch the video but it appears choppy or slow, this probably means your computer is finding it difficult to process the video quickly enough. Check to see that no other programs are running at the same time – these could be grabbing processor time or memory needed for playing video files.
If you cannot hear any sound, check:
Are your speakers switched on? Some speakers have switches on the actual boxes.
Do the speakers need batteries and are the batteries charged up? Some speakers need batteries, others are powered by the computer.
Is the volume turned up on your computer? This may mean you need to turn a knob on the speakers themselves and/or use the Sound Control Panel on your computer. Consult your computer help system to find out how to do this.
Adobe Flash Player Security
As a result of the changes made by Adobe® with the release of Flash Player 8, some users, particularly PC users with Flash Player 8 or above and Internet Explorer® as their default browser, may experience problems using Flash-based programs. Adobe changed the security model applied to local Flash content, which means that an error message like the example below may appear when you try to view the video clips.
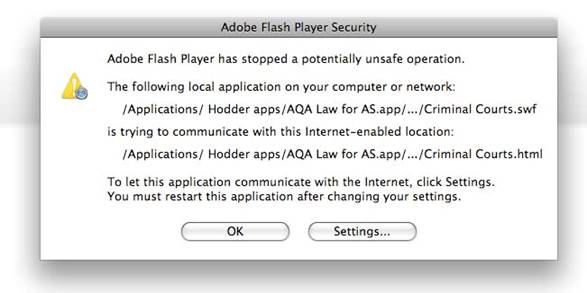
There are two possible solutions to this.
For Mac and PC – adjust your global security settings by clicking on the link in the error message or via the Macromedia/Adobe website. The ‘Global Security Settings’ panel should load in your browser (if you can’t see it, click the tab with the picture of the padlock). Select the ‘Always allow’ option and close the window.
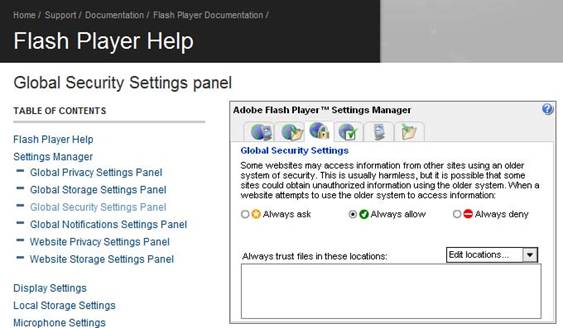
You should now find that the course will function correctly. Please note that this fix only affects the current user account of the machine so will have to be repeated for each user.
For PC only – Create a ‘config’ file so that Flash will trust the affected content.
- If it doesn't already exist, create a folder called FlashPlayerTrust in the following location: C:\Windows\system32\Macromed\Flash\FlashPlayerTrust
If you are using Windows Vista or 64-bit XP, you should create the folder here C:\WINDOWS\SysWOW64\Macromed\Flash\FlashPlayerTrust
Your directory might be called ‘WINNT’ rather than ‘WINDOWS’, so use this if appropriate. N.B. Make sure the directory is exactly as named – correctly capitalised and without spaces. - Open a file in Notepad and create a list of the paths of the directories whose content you wish to trust. For instance ‘C:\Program Files’ (without quotes).
- Click ‘Save as’ to save the file. Browse to the folder ‘FlashPlayerTrust’ which you created in ‘Step a.’ above. You can call the file anything you like, but make sure that you select ‘UTF-8’ from the ‘Encoding’ drop-down menu before pressing ‘Save’.
- Finally, find the file you have just created, and change the filename extension of the Notepad file from ‘.txt’ to ‘.cfg’.
This is what the file and folder layout should look like:
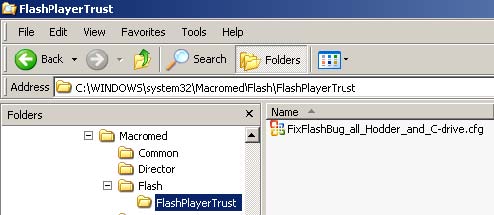
You should now find that Flash content in the chosen directory should function correctly. This fix affects all users of the computer and is more suitable for networked systems.
If, having tried all of the above, you still have problems, try logging on as an administrator, uninstalling Flash, restarting the computer, logging in again as admin, and reinstalling Flash. You can download Adobe's uninstaller from here.
TIPS FOR SETTING UP YOUR BROWSER
If you're experiencing difficulties accessing the content, please make sure your web browser is up-to-date, and configure your browser as described below.
Allow active content to run
In Internet Explorer, select ‘Internet Options’ from the ‘Tools’ menu, click on the ‘Advanced’ tab and make sure that the check boxes next to ‘Allow active content to run in files on My Computer’, ‘Allow active content from CDs to run on My Computer’ and ‘Enable third-party browser extensions’ are ticked.
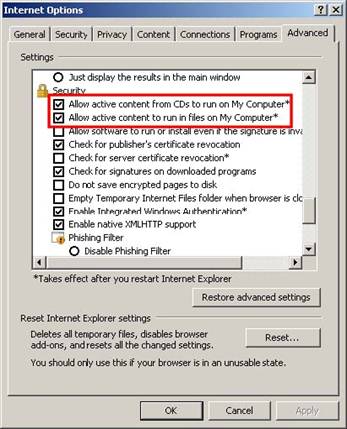
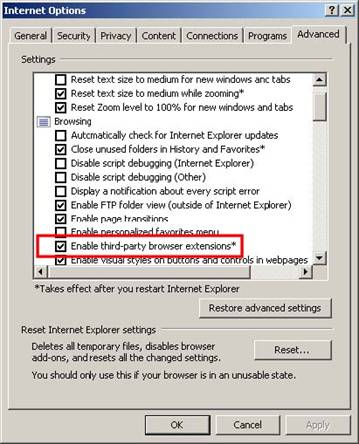
Check your security settings
In Internet Explorer®, select ‘Internet Options’ from the ‘Tools’ menu, click on the ‘Security’ tab and make sure your security settings are set to medium or lower.
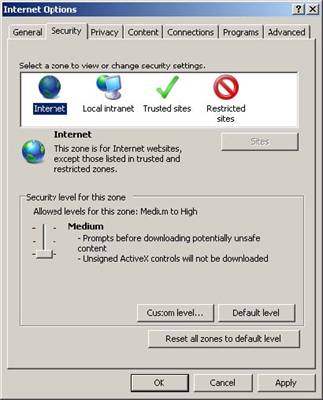
If you have custom level settings, make sure the use of ActiveX controls and JavaScript are enabled. Go to the ‘Tools’ menu on your browser toolbar and select ‘Internet Options’. On the ‘Security’ tab, select the ‘Internet zone’ and click ‘Custom level’. Scroll down to ‘Active scripting’ and check ‘Enable’. Click ‘OK’, and then click ‘OK’ again.
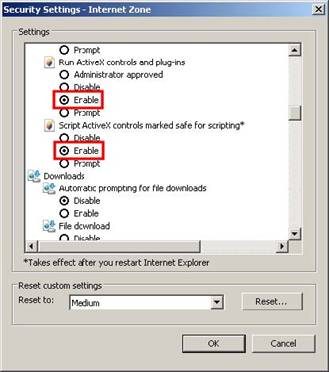
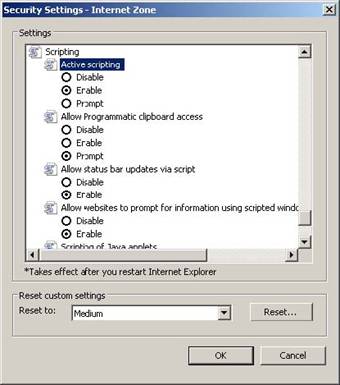
In the Firefox menu, and on the Content tab, check the box ‘Enable JavaScript’. Click the ‘Advanced’ button to open the ‘Advanced JavaScript Options’ box and check the boxes under Allow scripts’ for the section that you want to allow. Click ‘OK’, and then click ‘OK’ again.
In Safari, select ‘Preferences’ from the Safari menu, and on the ‘Security’ tab, check ‘Enable JavaScript in the Web Content section. Close the window, and then close and restart Safari.
Allow pop-ups
In Internet Explorer, go to the ‘Tools’ menu on your browser toolbar and select ‘Internet Options’. From the ‘Privacy’ tab, uncheck ‘Turn on Pop-up Blocker’, and click ‘OK’.
In Firefox, select ‘Options’ from the ‘Tools’ menu and on the ‘Content’ tab, uncheck ‘Block popup windows’ and click ‘OK’.
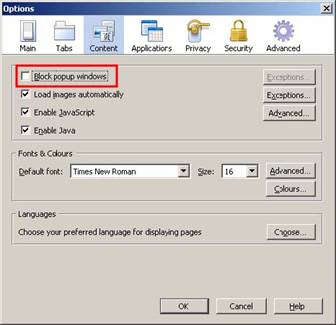
If you do not want to allow all pop-ups, you can instead click the ‘Options’ button in the yellow warning bar in your browser window and choose to allow that individual pop-up:
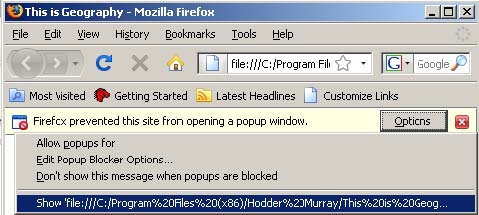
In Safari, select ‘Preferences’ from the ‘Edit’ menu, and on the ‘Security’ tab, uncheck ‘Block pop-up windows’ and click ‘OK’.
If you are still unable to resolve your problem, please contact our electronic support desk at the following address: e-support@hodder.co.uk. Messages will be read on a regular basis.